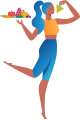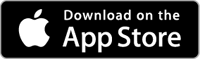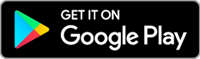[vc_row full_width=”stretch_row” css=”.vc_custom_1495615966972{background-color: #f7f7f7 !important;}”][vc_column width=”1/6″][/vc_column][vc_column width=”2/3″][vc_custom_heading text=”SCiO Quick Start Guide” font_container=”tag:h2|text_align:center”][vc_column_text]1. Useful tips for using your scanner
2. Connect SCiO with the DietSensor app
3. Upgrade to Ultimate Plan
4. Scan your food
5. Troublesshooting[/vc_column_text][/vc_column][vc_column width=”1/6″][/vc_column][/vc_row][vc_row][vc_column width=”1/6″][/vc_column][vc_column width=”2/3″][vc_column_text]
1. Useful tips for using your scanner
[/vc_column_text][vc_column_text]Ensure that your scanner is calibrated.

Once calibration is done, place the SCiO scanner 5-15mm away from the food item to be scanned as indicated below.

For better results while scanning, use the Optical Shade by holding it as close as possible to the food item (almost touching it).

For fruits and vegetables with thin peels, scan without the shade by touching or almost touching the surface of the food item.
 [/vc_column_text][/vc_column][vc_column width=”1/6″][/vc_column][/vc_row][vc_row][vc_column width=”1/6″][/vc_column][vc_column width=”2/3″][vc_column_text]
[/vc_column_text][/vc_column][vc_column width=”1/6″][/vc_column][/vc_row][vc_row][vc_column width=”1/6″][/vc_column][vc_column width=”2/3″][vc_column_text]
2. Connect SCiO with the DietSensor app
Have a look at our video tutorials available on dietSensor.com or on our YouTube channel for guidance towards the first steps of using the SCiO scanner with the DietSensor App.
Turn your Bluetooth on and open the DietSensor App. Press and hold the center button of the SCiO scanner to turn it on.

Click on the scanner icon on the top right corner of the dashboard screen (if this icon does not appear, activate your SCiO in the Settings menu).

Choose your SCiO scanner from the bottom list and calibrate the device as shown below.
 [/vc_column_text][vc_row_inner css=”.vc_custom_1495617026720{margin-bottom: 0px !important;border-bottom-width: 0px !important;padding-top: 20px !important;padding-right: 20px !important;padding-bottom: 20px !important;padding-left: 20px !important;background-color: #06afbe !important;}”][vc_column_inner css=”.vc_custom_1495616908112{margin-bottom: 0px !important;border-bottom-width: 0px !important;padding-bottom: 0px !important;}”][vc_column_text css=”.vc_custom_1495616919549{margin-bottom: 0px !important;border-bottom-width: 0px !important;padding-bottom: 0px !important;}”]
[/vc_column_text][vc_row_inner css=”.vc_custom_1495617026720{margin-bottom: 0px !important;border-bottom-width: 0px !important;padding-top: 20px !important;padding-right: 20px !important;padding-bottom: 20px !important;padding-left: 20px !important;background-color: #06afbe !important;}”][vc_column_inner css=”.vc_custom_1495616908112{margin-bottom: 0px !important;border-bottom-width: 0px !important;padding-bottom: 0px !important;}”][vc_column_text css=”.vc_custom_1495616919549{margin-bottom: 0px !important;border-bottom-width: 0px !important;padding-bottom: 0px !important;}”]
Note that the SCiO scanner will remain connected to the app and calibration shall not be required again unless the app is deleted and reinstalled.
[/vc_column_text][/vc_column_inner][/vc_row_inner][/vc_column][vc_column width=”1/6″][/vc_column][/vc_row][vc_row][vc_column width=”1/6″][/vc_column][vc_column width=”2/3″][vc_column_text]
3. Upgrade to Ultimate Plan
- If you have purchased a SCiO without subscription before 16th April 2018, you will have to upgrade to the Ultimate plan. However, if the purchase was done after 16th April 2018 with an Ultimate plan integrated, you will automatically be upgraded to the Ultimate plan for a year, upon your first scan (you shall receive a pop-up message confirming your registration).
- After successful subscription, you will be required to create a SCiO account to access the chemometric database.
- Use the “sign up” link (see the red circle below)
 [/vc_column_text][vc_row_inner css=”.vc_custom_1495617026720{margin-bottom: 0px !important;border-bottom-width: 0px !important;padding-top: 20px !important;padding-right: 20px !important;padding-bottom: 20px !important;padding-left: 20px !important;background-color: #06afbe !important;}”][vc_column_inner css=”.vc_custom_1495616908112{margin-bottom: 0px !important;border-bottom-width: 0px !important;padding-bottom: 0px !important;}”][vc_column_text css=”.vc_custom_1495617176941{margin-bottom: 0px !important;border-bottom-width: 0px !important;padding-bottom: 0px !important;}”]
[/vc_column_text][vc_row_inner css=”.vc_custom_1495617026720{margin-bottom: 0px !important;border-bottom-width: 0px !important;padding-top: 20px !important;padding-right: 20px !important;padding-bottom: 20px !important;padding-left: 20px !important;background-color: #06afbe !important;}”][vc_column_inner css=”.vc_custom_1495616908112{margin-bottom: 0px !important;border-bottom-width: 0px !important;padding-bottom: 0px !important;}”][vc_column_text css=”.vc_custom_1495617176941{margin-bottom: 0px !important;border-bottom-width: 0px !important;padding-bottom: 0px !important;}”]
Note that you will not need to login again to your SCiO account unless the DietSensor app is deleted and reinstalled.
[/vc_column_text][/vc_column_inner][/vc_row_inner][/vc_column][vc_column width=”1/6″][/vc_column][/vc_row][vc_row][vc_column width=”1/6″][/vc_column][vc_column width=”2/3″][vc_column_text]
4. Scan your food
Start a new Meal

Select the SCiO icon

Select the food category and the family of the product you are about to scan.

After selecting the appropriate food category, choose the specific food family of the item that you are about to scan. This step is important for SCiO to display the exact % of Carb, Fat, Protein and Calories in the food item.

When you are on the INSTRUCTIONS screen, you can scan your food with your SCiO.
Swipe the screen up to view the scanning instructions, the supported and the unsupported type of food for the specific chosen family.

Here you go!
Read the results, adapt the quantity and log your food.
 [/vc_column_text][/vc_column][vc_column width=”1/6″][/vc_column][/vc_row]
[/vc_column_text][/vc_column][vc_column width=”1/6″][/vc_column][/vc_row]